could not communicate with google home mini during setup
After the reset it connected immediately as expected. Disconnect the power supply of your Google Home Mini and leave it unplugged for five minutes.

Best Google Home Compatible Devices Techhive
Choose the speaker you want to connect.
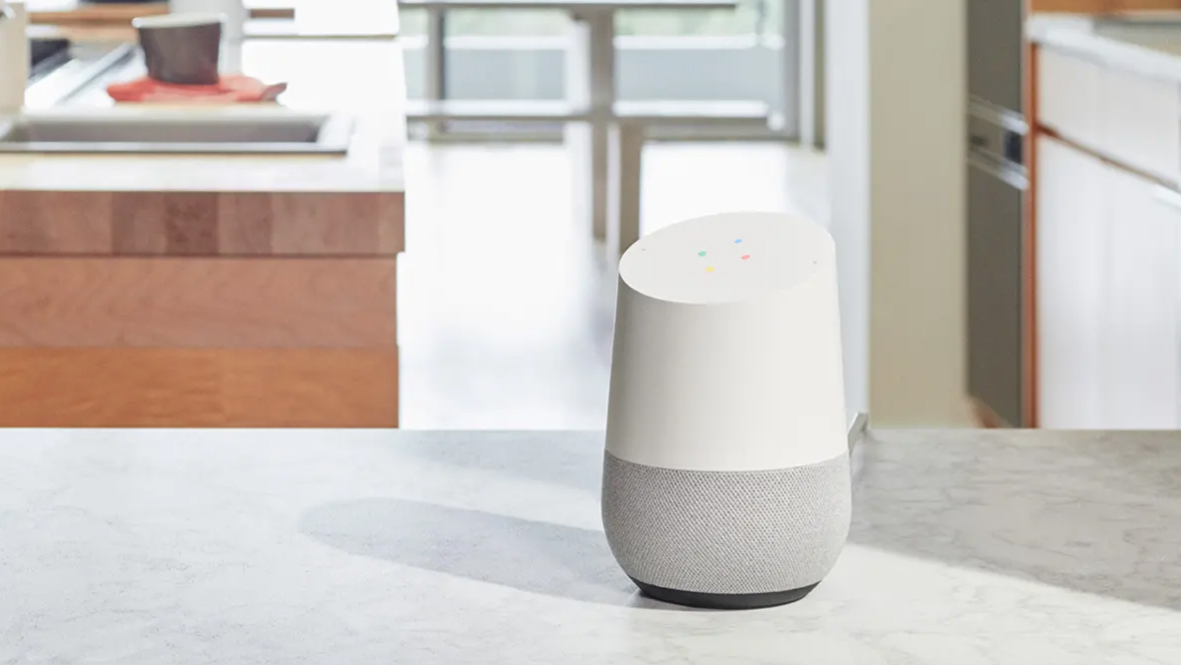
. Reconnect power cable back into the speaker or display. Changed location on Home app didnt. Next power your Google Home off and then back on again by disconnecting and then reconnecting the power cable.
Source Could not communicate with Nest Mini. Press and hold the FDR circle button for 15 seconds. Enable the option Allow guests to see each other and access my local network in the Guest network setup Speaker or display Disconnect the power cable from the speaker or display.
After the initial setup is finished the Google Home is generally a hands-off device that requires very little maintenance or tweaking of. Use another supported mobile device to set up the Google Nest or Home speaker or display. Press and hold the FDR button near the power cord for 15 seconds.
Press and hold the microphone mute on the back for around 15 seconds or until you hear it say that its resetting. Reset Google Home. Troubleshoot Google Home Wont Connect to WiFi.
Turn the device over and look for a circle at the bottom. Reconnect power cable back into the speaker or display. Follow on screen.
If all of the above doesnt help reboot. Most routers just require that you unplug the power source and then plug it back in to reboot. Could Not Communicate with Your Google HomeGoogle Home Mini.
Some users said they can easily connect Google HomeGoogle Home Mini to WiFi before but now they cant. Turn Wi-Fi on and off on the mobile setup device. Press and hold that FDR button for 15 seconds.
Thanks for Watching Subscribe for more Tech Videos My Favorite Tech links help the channel growSoldering electronic repair kit- httpsamznto2PpdaURGo. Choose your Google Home device. If it doesnt tap the Device button in the.
After that follow the solutions below to try to fix the problem. How to reconnect Google Home to WiFi. Reopen the Google Home app and try to set up again.
Take the device youre using for setup the device you installed the app on and turn the. What DID WORK was to factory reset the Google Home device by holding the mute button for 15 seconds. And as if the above-mentioned issues werent enough of a bother already another has now come to light wherein trying to connect Google HomeNest to the Wi-Fi throws Could not communicate with your Google Home error.
Set up Google Home speaker or display again. Move the speaker or display to a different location. Disconnect the power supply of your Wi-Fi router.
Could not communicate with your nest hub setup. For instance you can turn ONOFF lights fans control your music system and was made by Google to compete with another voice. Disconnect the power cable from the speaker or display.
The first screen of the app should automatically detect the Home Mini. The old router settings must have gotten saved in a way that it couldnt reset by itself. Switch the phone youre using the Google Home app on to airplane mode.
With the help of Google Home devices you can ask the Voice Assistant to do just about anything that is connected to the internet. Attempted to setup Nest Mini device at new home. Plug it in Connect the included power adapter to the Google Home Mini.
Touch the Settings gear. Open the Google Home app and set up like usual. Your Google Home or Google Assistant speaker hangs on your every word in order to bring music requests smart home control and answers to queries - but only.
Download the Google Home app for your smartphone or tablet and launch it. Get the app Download the Google Home app from the Google Play Store. On your mobile device or tablet turn Wi-Fi off and then back on.
The best thing about this feature is that it lets users cast songs directly to the device without connecting to Wi-Fi. How to setup Google Home Mini. Start by rebooting your router.
Scroll down to Paired Bluetooth Devices. Press and hold both volume buttons for 10 seconds. Press and hold the microphone mute button for 15 seconds.
You have to check a lot of things when you always receive the couldnt communicate in Google Home or Google Home Mini. Google Home is one of the best things that serve just right when you have a proper internet connection. Turn off your phone by holding down the power button.
Restart the Google Home app. Reboot your Google Nest or Home device. How to Reset a Google Home Mini.
Select Enable Pairing mode. Load up the Google Home app. Manually turn on Wi-Fi but only Wi-Fi.
Check the device system. Remove the power source and wait at least 30 seconds 1 minute is better. This is where the Guest mode on Google Home Mini comes to your rescue.
Power off the router and power it back on.
/how-to-fix-the-could-communicate-with-your-google-home-mini-error-01-3028356921ab401585ed4b12bf23f1d5.jpg)
Fix The Could Not Communicate With Your Google Home Mini Error

Solved Could Not Communicate With Your Google Home Mini Smarthomeowl

How To Reset The Google Home Mini Tom S Guide

How To Fix Could Not Communicate With Your Google Home Mini Digital Trends

Google Home Vs Alexa Which Assistant Is Best Safewise

How To Fix Could Not Communicate With Your Google Home Mini Digital Trends
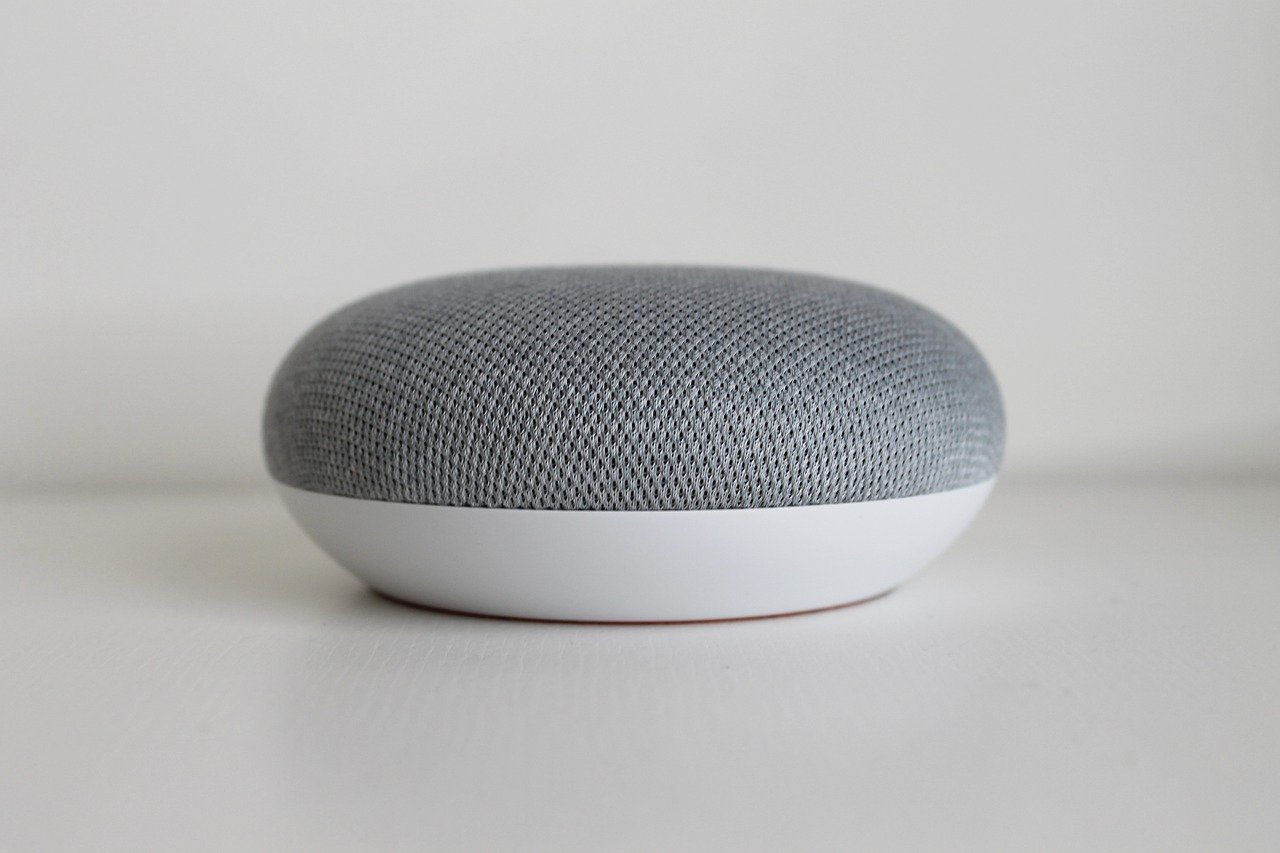
Google Home Wifi Issues Troubleshooting Tips

How To Fix Could Not Communicate With Your Google Home Mini Digital Trends

Google Home Mini Review In Hindi Smart Speaker For Rs 4 999 Surprise Youtube

Most Common Google Nest Mini Problems And How To Fix Them Digital Trends
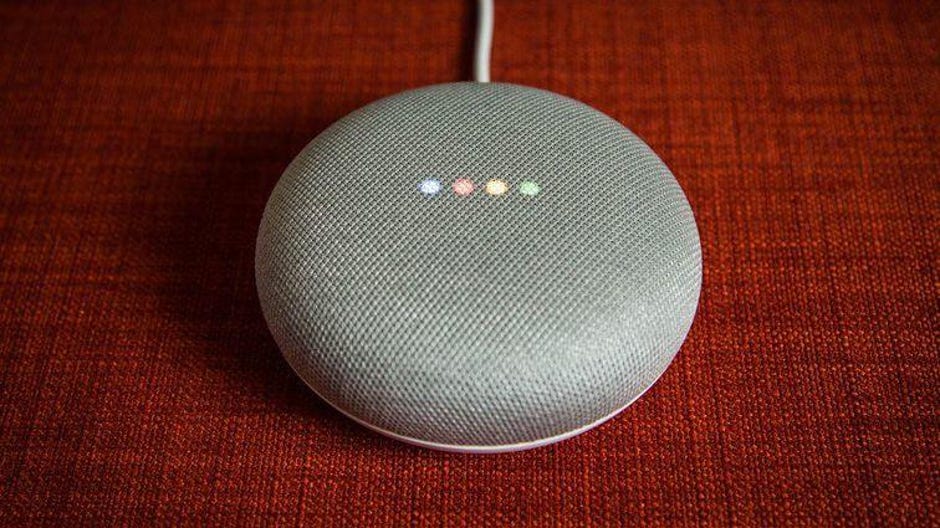
Google Home And Google Nest How To Troubleshoot The 3 Most Common Problems Cnet
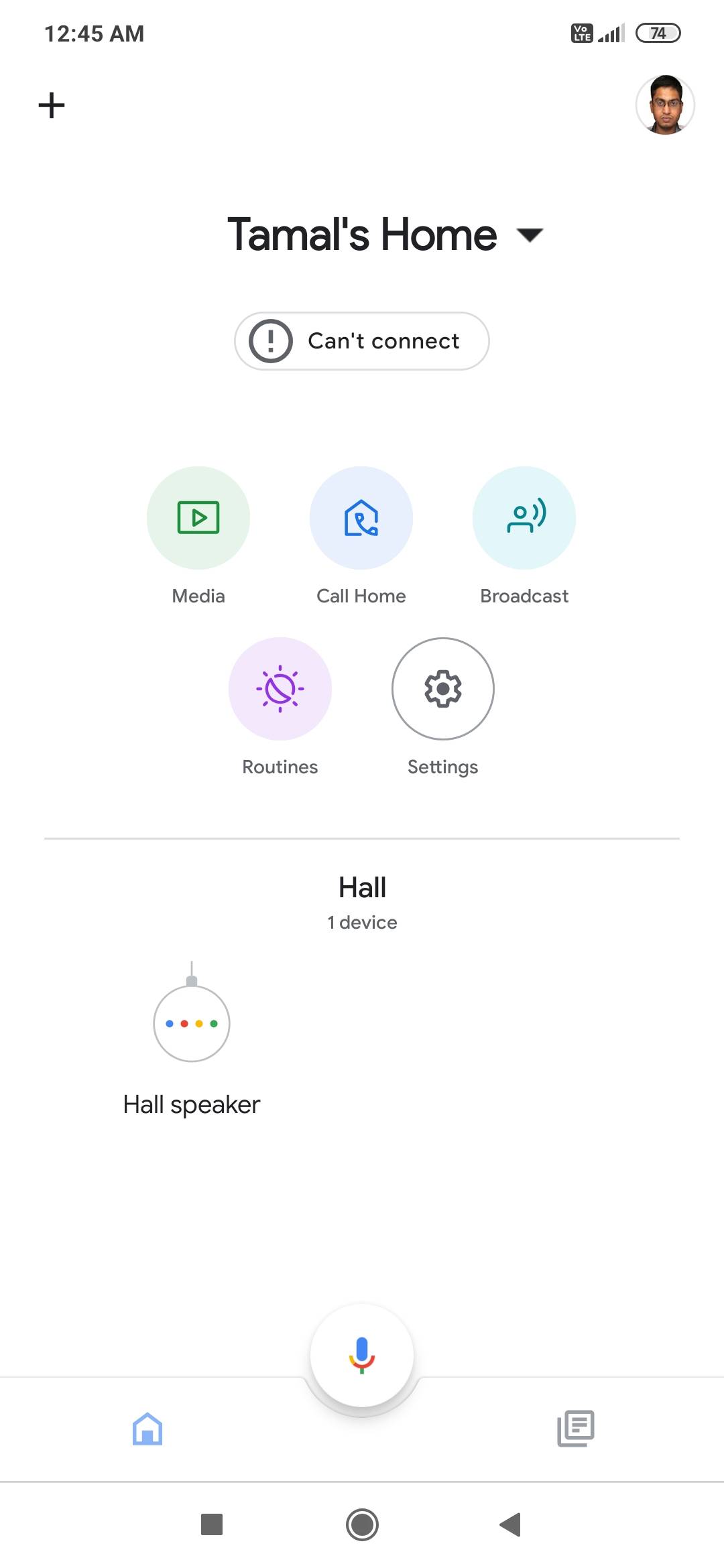
How To Fix The Could Not Communicate With Your Google Home Error
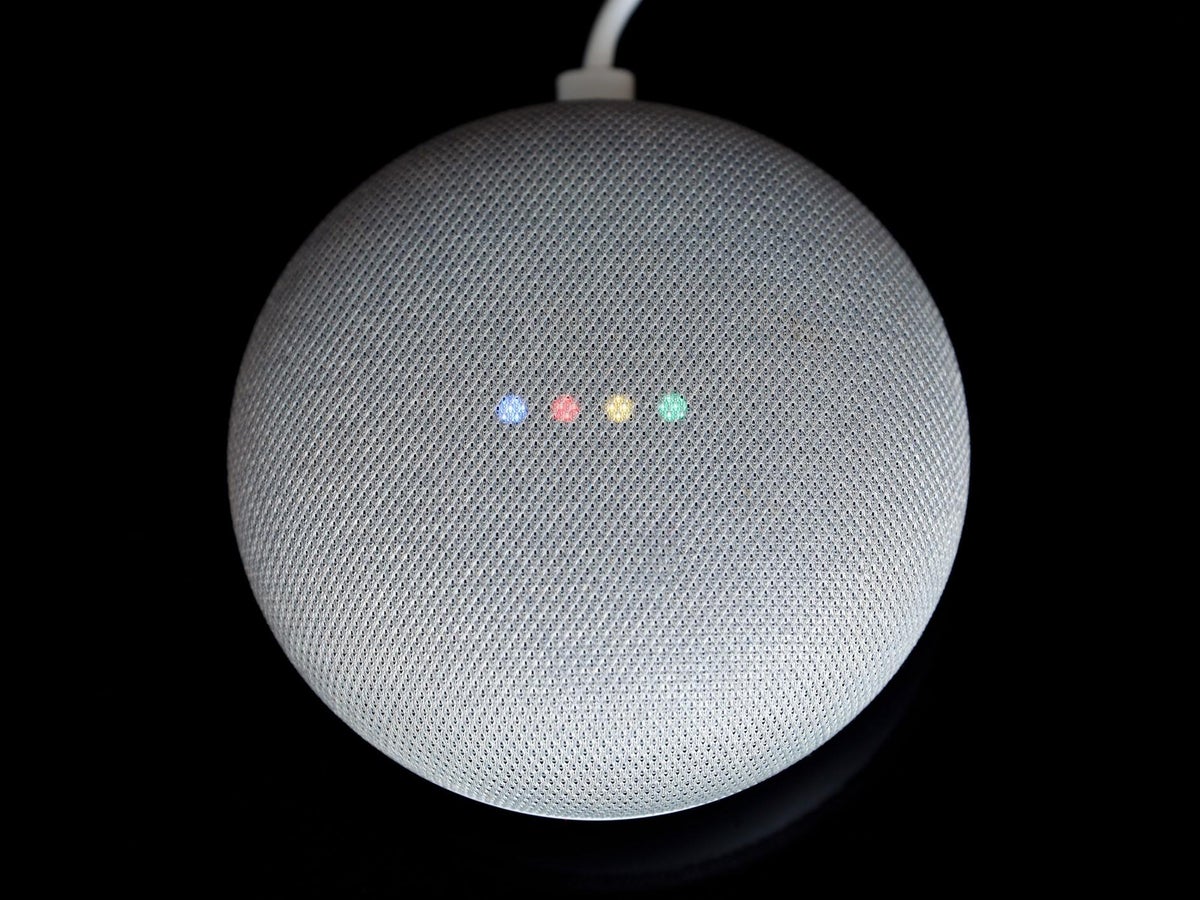
Google Home Smart Speakers Enabled To Listen In To Everyday House Sounds The Independent The Independent

Could Not Communicate With Your Google Home Mini How To Fix Robot Powered Home
/how-to-fix-the-could-communicate-with-your-google-home-mini-error-773251668bc34a90abf327dcb6b20afb.jpg)
Fix The Could Not Communicate With Your Google Home Mini Error

5 Ways To Fix Google Home Mini Not Responding Diy Smart Home Hub

6 Ways Seniors Can Use Google Home To Make The Covid 19 Quarantine Easier Cnet
